Download Python 3 For Mac
- Download Python 3.8 For Mac
- Download Python For Mac Os
- Download Python 3 For Mac
- Download Python 3.7 3 For Mac
- Download Python 3.6 For Mac
Under the “Python Releases for Mac OS X” heading, click the link for the Latest Python 3 Release - Python 3.x.x. As of this writing, the latest version was Python 3.8.4. Scroll to the bottom and click macOS 64-bit installer to start the download. When the installer is finished downloading, move on to the next step. Step 2: Run the Installer. In this video how to install Python 3.8 in a Mac OS X or MacOS, both macOS Catalina. As the Python website says, 'Python 3.x is the present and future of th. Python is a remarkably powerful dynamic programming language that is used in a wide variety of application domains. Python is often compared to Tcl, Perl, Ruby, Scheme or Java. Last update 6 Oct. 2020 old versions Licence Free OS Support Mac Downloads Total: 688 Last week: 0 Ranking #18 in Editors Publisher Python Group.
Check out the steps below to install Python 3 on Mac OSX.
How to download Python3
You can download Python 3 by downloading from official Python website or using Homebrew package manager for macOS .
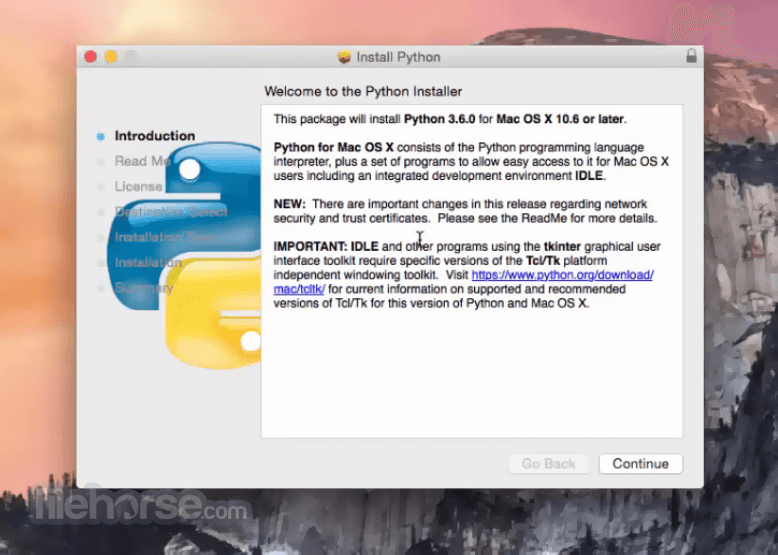
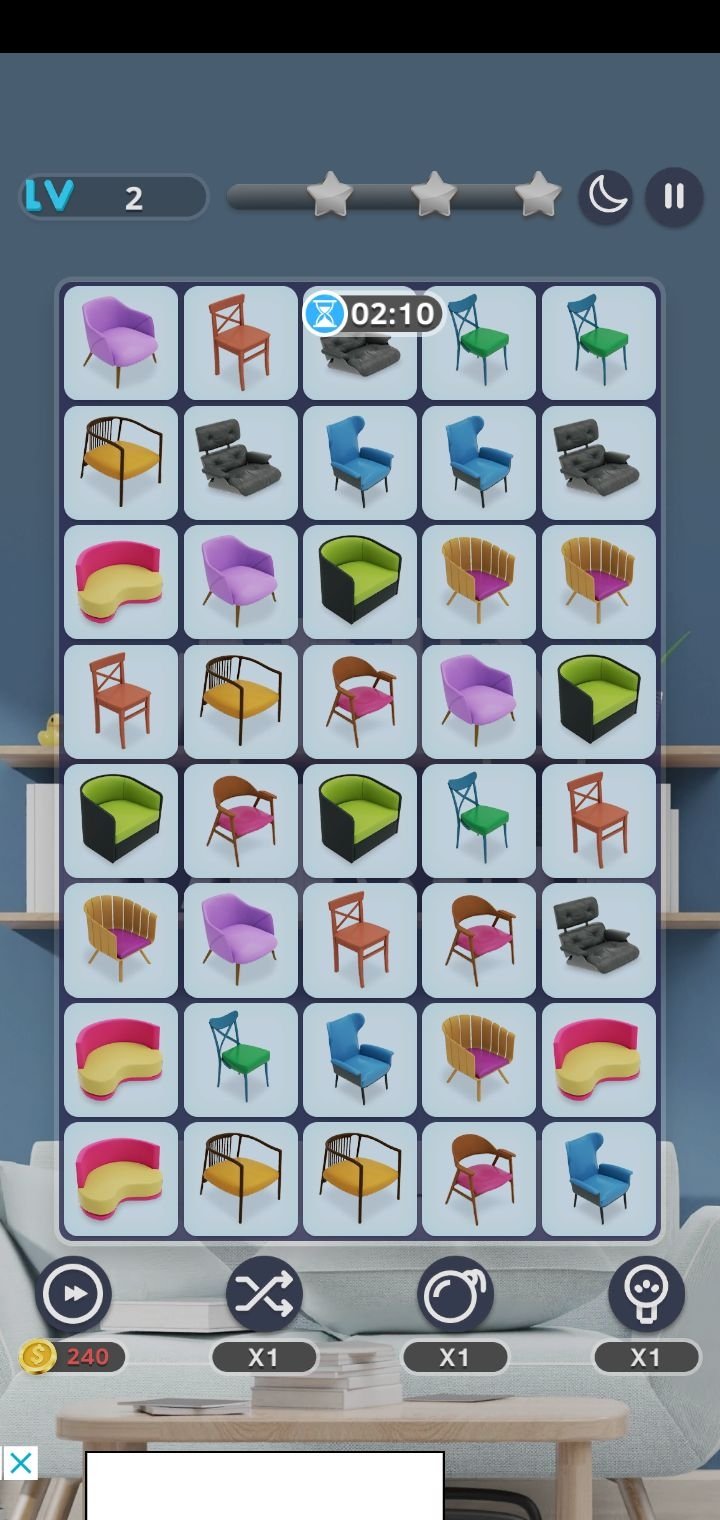
Python Official Site

1) Open up Python official download site. It looks something like the image below. Press Download Python 3.7.4 or the version you would like to download.
2) After downloading the installer, open it to install Python 3.
Python 3.7.4 installer Read Me contains the following note about Python 3 and Python 2 Co-existence. Thus, to run Python 3, you can run Python3 or Python3.X.X (a specific version that you installed on your machine). To run Python 2, you can run Python or Python2.7.
3) Remove Python installer when you are done installing
Download Python 3.8 For Mac
4) Run python3 --version to check if Python 3 is installed.
If you install Python 3.7.X, you can also check its version using this command:
Homebrew
Another way to install Python 3 on Mac OS is using Homebrew package manager.
1) If you don’t have Homebrew install, you can install Homebrew by following the steps on Homebrew site. You can also use the following command to install Homebrew by copy and pasting it onto your terminal.
2) To install the latest version of Python 3, run the command below.
If you already have the latest Python installed, you will see something like the message below.
3) Run python3 --version to check if Python 3 is installed.
If you install Python 3.7.X, you can also check its version using this command:
Python 3 Shell
To open Python 3 shell from terminal, you can run Python 3.
To close Python shell, you can type in exit(). The hotkeys to close it is to press Ctrl and D simultaneously.
Note that Command and D splits your Python shell view.
Note that you can still access Python 2 by running python command.
Python 3 Package Manager Pip3
Python 3 comes with its own package manager pip3. You can check out Python Package Index to look for packages that you need.
To install a package using pip, you can run pip3 install package_name.
Switch between Python 3 Versions
Python Official Site
The easier way is to download multiple versions from Python official website and run Python command with a version appeneded such as python3.7 and python3.6.
Homebrew
If you have previous versions of Python installed, you can run the following commands to check what versions you have and switch the version you need.
Support Jun
Thank you for reading!
Download Python For Mac Os
If you are preparing for Software Engineer interviews, I suggest Elements of Programming Interviews in Java for algorithm practice. Good luck!
You can also support me by following me on Medium or Twitter.
Feel free to contact me if you have any questions.
Note
Using Anaconda in a commercial setting? You may need to purchase a license to stay compliant with our Terms of Service. This can be accomplished through Anaconda Commercial Edition, Anaconda Team Edition, or Anaconda Enterprise. If you have already purchased Commercial Edition, please proceed to the Authenticating Commercial Edition section after completing your installation here.
Haven’t purchased Commercial Edition yet? Visit https://anaconda.cloud/register to get started.
You can install Anaconda using either the graphical installer (“wizard”) or thecommand line (“manual”) instructions below. If you are unsure, choose the graphical install.
macOS graphical install¶
Download Python 3 For Mac
Download the graphical macOS installer for your version of Python.
RECOMMENDED: Verify data integrity with SHA-256.For more information on hashes, see What about cryptographic hash verification?
Double-click the downloaded file and click continue to start the installation.
Answer the prompts on the Introduction, Read Me, and License screens.
Click the Install button to install Anaconda in your ~/opt directory (recommended):
OR, click the Change Install Location button to install in another location (not recommended).
On the Destination Select screen, select Install for me only.
Note
If you get the error message “You cannot install Anaconda in this location,” reselect Install for me only.
Click the continue button.
Optional: To install PyCharm for Anaconda, click on the link to https://www.anaconda.com/pycharm.
Or to install Anaconda without PyCharm, click the Continue button.
A successful installation displays the following screen:
Verify your installation.
Download Python 3.7 3 For Mac
Using the command-line install¶
Use this method if you prefer to use a terminal window.
In your browser, download the command-line version of themacOS installer for your system.
RECOMMENDED: Verify data integrity with SHA-256.For more information on hash verification, see cryptographic hash validation.
Open a terminal and run the following:
Note
Replace
/path/filenamewith your installation’s path and filename.Install for Python 3.7 or 2.7:
For Python 3.7 enter the following:
For Python 2.7, open the Terminal.app or iTerm2 terminal application and then enter the following:
Note
Include the
bashcommand regardless of whether or not you are using the Bash shell.Note
Replace
~/Downloadswith your actual path andAnaconda3-2020.02-MacOSX-x86_64.shwith actual name of the file you downloaded.The installer prompts “In order to continue the installation process, please review the license agreement.”Click Enter to view the license terms.
Scroll to the bottom of the license terms and enter yes to agree to them.
The installer prompts you to Press Enter to confirm the location, Press CTRL-C to cancel the installationor specify an alternate installation directory. If you confirm the default location,it will display
PREFIX=/home/<user>/anaconda<2or3>and continue the installation.Note
Unlike the graphical install, installing the shell file will place it in ~/anaconda<2 or 3> by default,not ~/opt. This is due to limitations with installing .pkg files on macOS Catalina.
Installation may take a few minutes to complete.
Note
We recommend you accept the default install location. Do not choose the path as /usr for theAnaconda/Miniconda installation.
The installer prompts “Do you wish the installer to initialize Anaconda3by running conda init?” We recommend “yes”.
Note
If you enter “no”, then conda will not modify your shell scripts at all.In order to initialize after the installation process is done, first run
source<pathtoconda>/bin/activateand then runcondainit.Note
If you are on macOS Catalina, the new default shell is zsh.You will instead need to run
source<pathtoconda>/bin/activatefollowed bycondainitzsh.The installer displays “Thank you for installing Anaconda!”
Optional: The installer describes the partnership between Anaconda and JetBrains andprovides a link to install PyCharm for Anaconda athttps://www.anaconda.com/pycharm.
Close and open your terminal window for the Anaconda installation to take effect.
To control whether or not each shell session has the base environmentactivated or not, run
condaconfig--setauto_activate_baseFalseorTrue. To run conda from anywhere without having the base environmentactivated by default, usecondaconfig--setauto_activate_baseFalse.This only works if you have runcondainitfirst.Note
condainitis available in conda versions 4.6.12 and later.Verify your installation.
What’s next?¶
Download Python 3.6 For Mac

Get started programming quickly with Anaconda in the Getting started with Anaconda guide.