Burn Mkv To Dvd Mac Free
Every Halloween, I will film a Halloween 'horror' movies with the neighborhood kids and my kids, we have so much fun, i am going to make a Halloween movies this year too. If you've got flexible standards and a sense of humor, this is totally doable for anyone with a basic video editing program. To keep the movies for lasting collection, i usually burn them to playable DVD disc after editing. There are many DVD Maker programs help you burn movies to a playable disc on windows, on mac i find a new program called Pavtube Free DVD Creator for Macfit my needs best. The most important point is it’s free, i mean completely free without watermark limitation. Below is a detail guide to help you burn/create your Halloween movies or home movies to DVD easily with this freeware on Mac.
Best MKV to DVD Burner Compared. Talking about MKV to DVD burning software, Nero and Roxio come first on the list. But the two are not free and can be too expensive for some people. So today, we are going to compare the most popular free and paid MKV to DVD software. Covering everything from basic disc burning to impressive MKV to DVD creation. Mkv To Dvd free download - Free MKV Player, DVD Shrink, Easy DVD Player, and many more programs. Convert your MKV files to DVD format and burn.
1. Download and run Pavtube Free DVD Creator for Mac,connect your DVD Writer and insert a blank DVD. Pavtube Free DVD Creator for mac is compatible with DVD+R, DVD-R, DVD+RW, DVD-RW. Both single layer DVD-5 and double-layer DVD 9 can be used as target disc.
2. Add your Halloween movies into the free DVD Creator for Mac
Pavtube Free DVD Creator for mac is a free movies dvd maker that can help you burn common videos (MKV, AVI, MP4, WMV, MOV, TiVo, etc) to DVD with customized Menu and soundtrack. If you need advanced settings like making DVD from MXF, AVCHD(MTS,M2TS,TS) videos, DVD folder or ISO, burning Slider Show DVD, you can upgrade to the retail version. It will give you the enhanced features for burning.
3.Edit movie clip and Customize your DVD menu
Pavtube Free DVD Creator for mac will enables you to edit your videos with trim, crop, watermark, effect settings, audio replacing settings features.
This Movie-to-DVD Creator also allows you to design and create your own DVD menu or add background picture as well as music to make your DVD more personalized.
4. Preview Created DVD-Video and click burn button to start burning
It’s great that you can preview the created DVD before burning to make sure everything is going well, and then you can choose to burn a DVD disc, a DVD folder, or a DVD ISO. That’s depends on your. If you want to burn a DVD disc, don’t forget to connect your DVD Witter.
Now, you have finished the burning process and get Halloween movie DVD created by Pavtube Free DVD Maker for Mac, you can keep it and enjoy it for a lasting time.
Hope the article can help you to solve “how to burn Halloween videos to DVD for sharing, storing or managing on Mac?”.
Useful Tips
Whether you need to backup an important MKV file, or simply need some MKV videos for DVD player, convert MKV to DVD is a recommended solution. How to burn MKV video to a DVD disc for free? Actually, you only need to get some free MKV to DVD burners to author a DVD by yourself.
The article shares 6 frequently used methods to burn MKV videos to DVD discs. You can either download a DVD burner, or choose the online solution to make a desired DVD according to your requirement. Just read on the article and choose a suitable solution accordingly.
Part 1: More Information You Should Know About MKV
MKV is an open source Matroska video format, which includes video, audio, subtitles and other metadata in one file. Different from the other video formats, MKV video supports for multiple audio tracks and subtitles. Moreover, here are more excellent key features of the MKV file.
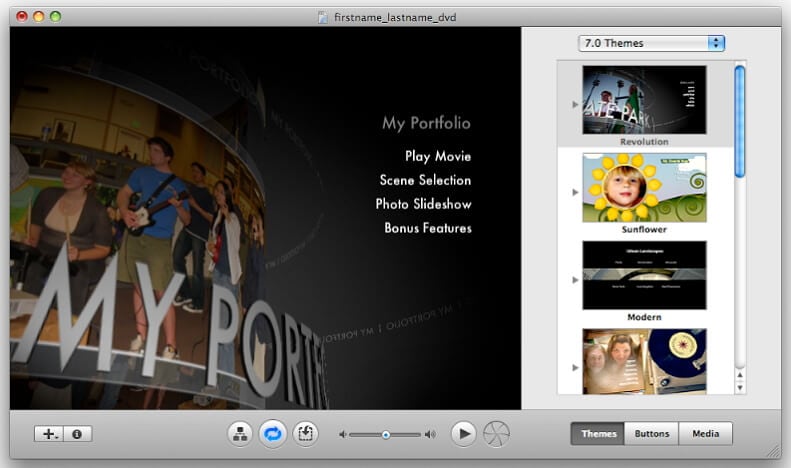
- 1. Support more hard coded subtitles and soft coded subtitles.
- 2. Add chapter, menu and more the metadata information.
- 3. Select different audio and video streams.
- 4. Playback of the corrupted MKV files with error recovery feature.
Part 2: 3 Free Methods to Burn MKV Videos to DVD
If you need to further edit the MKV videos, combine MKV clips, crop the video frame, or apply some video effects, here are 3 recommended free methods to burn MKV videos to a DVD.
Top 1: How to Convert MKV to DVD via WinX DVD Author
WinX DVD Author is a free and versatile MKV to DVD creator, which is able to burn most of the video formats to DVD, such as MKV, M2TS, MP4 and more others.
Once you download and install the program, you can click the 'Add File +' button to load the MKV files. You can also adjust the video position, remove videos, add subtitles and more.
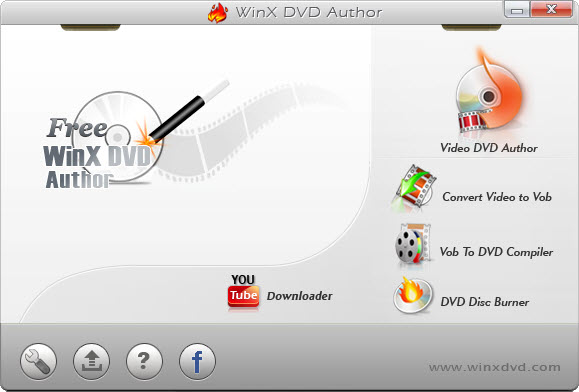
After that you can click the 'Title Menu' to create title menu and chapter menu. Click the 'Chapter Menu' to change the picture of title menu. Then the 'TT' button to add text for title and chapter menu.
Choose the output video file folder, format and click the 'Start' button. The program will auto convert MKV to DVD disc with ease. Just wait a period of time to get the desired disc.
Top 2: How to Burn MKV to DVD with BurnAware Free
BurnAware Free is another recommended free MKV to DVD converter. Besides converting MKV to DVD discs, you can also copy and burn CDs, Blu-Ray discs and data discs.
Download and install the program, launch the free MKV to DVD converter on your computer. Then click the 'DVD-Video' option to start burning your disc.
Free Mkv Dvd Burner
Click on the 'Add' button to upload MKV files into the program. You can also drag and drop files from Windows Explorer to VIDEO_TS folder. The program does not support AVI, MOV and WMV.
Burn Mkv To Dvd Mac Free Trial
When you get everything done, you can click the 'Burn' button to burn MKV videos to a DVD disc. It might take a period of time for the whole process before you get a DVD disc.
Top 3: How to Convert MKV to DVD through Freemake Video Converter
When you want to save the MKV to DVD as backup, Freemake Video Converter is another recommended DVD burner to save movies to a DVD you can take into consideration.
Download and install the free MKV to DVD converter. After that you can launch the program and click the 'Video' blue button to add the MKV videos and more others into the program.
Choose the 'to DVD' format, when there are various subtitles and voice tracks, you can keep the necessary one for each file. After that you can insert a writable disc.
Set up the parameters for the DVD, such as the NTSC or PAL. Then click the 'No menu' to select the menu type and apply. After that you can click the 'Burn' button to convert MKV to DVD.
Part 3: Best Way to Convert MKV to DVD
You can simply burn MKV to DVD with the DVD authoring software. As a professional but easy-to-use DVD burning program, AnyMP4 DVD Creator can help you burn any video formats to DVD, such as MKV, MP4, WMV, MOV, 3GP and more.
- 1. Edit MKV videos with the desired menu template to make professional DVD.
- 2. Edit subtitles and video/audio settings, merge/split chapters for the DVD.
- 3. Extra editing features like crop/clip MKV video, add effects and watermark.
- 4. Convert MKV to DVD disc quickly with advanced acceleration technology.
Install and launch AnyMP4 DVD Creator
Insert a blank DVD disc to the DVD drive. Free download, Install and launch AnyMP4 DVD Creator on your computer. Select “DVD Disc” option to create a DVD. Click “Add Media File(s)” on the top bar to load the MKV video you want to burn to DVD disc.
Add subtitles or audio files to DVD
Check the MKV video file and click “Power Tools” at the top right corner of the window. Here you can click the “Subtitle Edit” option to add subtitle and audio track to the MKV video. There are also other chapter tools to merge or split chapters for DVD.
If you want to edit the MKV video, you can click “Power Tools” and click “Video Edit” to rotate, clip, crop, watermark the MKV video, as well as add effects. If not, just skip the step.
Customize DVD template
Click the “Next” button to go to the menu template window. There are different menu templates like Holiday, Family, Wedding, Travel and more. Choose the proper one for your DVD. Meanwhile, you can tick “Add Background Music” option at the bottom to add external music to your DVD. Then click “Burn” button to move on.
Convert MKV to DVD
Finally, select to convert the MKV video to DVD disc or DVD ISO file. Then click “Start” button to convert MKV video to DVD in a fast and safe way.
Part 4: 2 Online Methods to Convert MKV to DVD
Is there a method to convert MKV to DVD online? If you do not want to download programs to burn DVD disc, the online solution might be a great help. Here are the recommended solutions.
Top 1: How to Convert MKV to DVD with Office Converter
Actually, Office Converter is an online video converter that burn MKV files into a DVD. But there are some restrictions to create DVDs, such as the size of the videos.
Go to MKV to DVD page of Office Converter. Then click the 'Add Files' button to load the MKV files into the online program. You can also add the videos from YouTube or other URLs.
Once you upload the videos into the program, you can click the 'Option' icon to change optional settings, such as the DVD types, trim videos and more others to get a satisfied result.
Then click the 'Start Convert' button to burn the MKV videos to a DVD. It would take a period of time for the whole process. The preview feature is not available for the output DVD.
Top 2: How to Burn MKV to DVD via Aconvert
Aconvert is an online MKV to DVD VOB converter, which convert videos to VOB files, instead of DVD discs. You can use the VOB files directly to create DVD disc if required.
Go to Aconvert and choose the MKV to VOB page, click the 'Choose Files' option to upload MKV files from your local folder. You can also add files from online URL, Google Drive or Dropbox.
Mkv To Dvd Freeware
Then choose the 'Target format' is VOB. Choose the 'Change size, bitrate or frame rate' to further adjust the output format. Of course, you can remain the original codec.
Click the 'Convert Now!' button to starting converting MKV to DVD VOB files. The output files will be listed in the 'Conversion Results' section that you can download with QR code.
Part 5: FAQs of Converting MKV to DVD
1. Can you burn DVDs with HandBrake?
No. HandBrake is a program that allows you to rip DVDs or convert video files to a commonly used format. The program can also convert videos to a format for use on mobile devices. However, it can’t burn a DVD with HandBrake. You need to turn to a DVD burning program to burn your videos to DVD format.
2. Can Nero burn MKV to DVD?
Yes, Nero can burn huge amounts of content on multiple DVDs or even different types of DVDs at once, as well as burning audio and data files to a disc using hybrid mode. As a versatile burning program, Nero can edit, burn, and play DVD and Blu-ray disc content. Also, it can convert high-definition content to AVCHD format for PlayStation® 3 or to play on a Blu-ray player.
3. How do I view MKV files?
A file with the .MKV file extension is a Matroska Video file. It's a video container much like MOV and AVI, but also supports an unlimited number of audio, picture and subtitle tracks (like SRT or USF). You can use VLC media player to open MKV files since it has built-in support and doesn’t require that you install anything else. Just download and install the program on your computer.
4. What type of files play on DVD Players?
Most standard DVDs are MPEG-2 format discs. Home DVD players will also play AC-3 or PCM audio discs. MPEG-2 is also called H.222 or H.262. Also, the audio format is called A/52. These formats support video and audio reproduction and playback.
Conclusion
When you need to convert MKV videos to DVD, you can learn more about the 6 recommended free methods from the article. Whether you need to burn DVD discs for free, or convert MKV to DVD online, you can find a suitable method from the article. If you have any query about how to burn MKV to DVD, you can share more details in the comments.
What do you think of this post?
Excellent
Rating: 4.8 / 5 (301 Votes)