Bluestacks Not Booting Mac
BlueStacks is one among the foremost popular Android emulators available. the manufacturers of the emulator recently announced BlueStacks 5 beta, which incorporates several improvements over BlueStacks 4 that came call at 2018. The app now uses 40 percent less RAM, has new features, and supports ARM devices just like the Surface Pro X. Take a look at our features overview article if you want to learn what this emulator does differently.
BlueStacks 5 beta may be a complete rewrite of the emulator that gives significant performance upgrades over BlueStacks 4. It uses 40% less memory than the previous release, and it includes advanced features like FPS lock, Long-flight, and Eco mode. The update also brings support for ARM devices.
Thanks to the new FPS Lock and Long-flight features, BlueStacks 5 is now also optimized for long gaming sessions. These features enable smooth continuous gameplay over extended periods of your time , including faster boot, install and launch times. The Eco-mode feature, on the opposite hand, allows users to multitask more efficiently and run multiple instances of the emulator with none adverse effects on performance. If you’re curious about giving BlueStacks 5 beta an attempt .
Bluestacks is one of the oldest android emulators out there. Although it did get a lot of hate back in the day for installing apps without permission. Now it seems to have turned over a new leaf. Especially since the rise of mobile games like PUBG and Call of duty Mobile. So here is a guide for optimizing Bluestacks for gaming. Here is the list of top rated alternatives to Bluestacks that can efficiently match the working of your current champion. Also See: Best Android Emulators For Windows. Andy – Top Rated Alternatives to Bluestacks. Our first pick on the list of top Bluestacks alternatives is this feature-rich and powerful Android emulator. It comes with a.
In a statement about the latest update and ARM support, Sharad Agarwal, Chief Architect for BlueStacks 5, said, “Our app container technology enables games to be optimized to run on PC, Mac and other devices without any additional work needed from the developer. This is a key component missing in both Android on Chromebook and iOS apps on Mac.
We see the market for BlueStacks App Player expanding considerably with Apple’s endorsement of running iOS apps on the Mac form factor, and App Containers is a key technology for this. ARM devices have a big advantage over x86 devices for running Android Apps as they don’t need binary translation. Our support for ARM reflects the work we have been doing for the last three years.”
BlueStacks 5 System Requirements
Before you put in or update to BlueStacks 5, you would like to form sure your PC fulfills the minimum requirements to run our emulator. These requirements are the following:
Minimum System Requirements
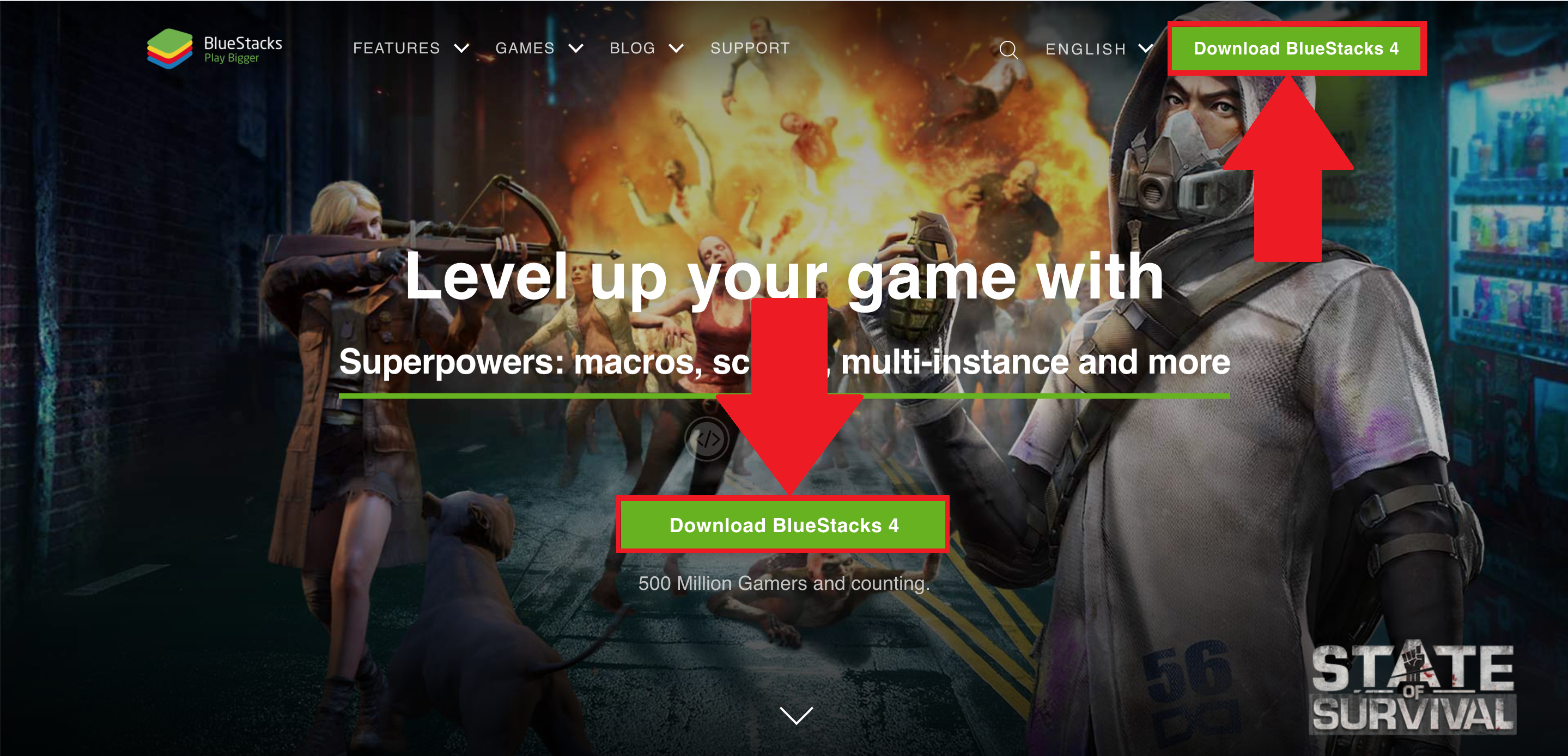
- OS: Microsoft windows 7 and above.
- Processor: Intel or AMD Processor.
- RAM: Your PC must have at least 2GB of RAM.
- HDD: 5GB Free Disk Space.
- You must be an Administrator on your PC.
- Up to date graphics drivers from Microsoft or the chipset vendor.
Recommended System Requirements
- OS: Microsoft Windows 10
- Processor: Intel or AMD Multi-Core Processor with Single Thread benchmark score > 1000.
Graphics: Intel/Nvidia/ATI, Onboard or Discrete controller with benchmark score >= 750.
You can go through the detailed guide we have made on how to find the benchmark score of your processor (CPU) and graphics card (GPU). - Please ensure Virtualization is enabled on your PC/Laptop.
- RAM: 8GB or higher
- HDD: SSD (or Fusion/Hybrid Drives)
- Internet: Broadband connection to access games, accounts and related content.
- Up to date graphics drivers from Microsoft or the chipset vendor.
- You can install BlueStacks even if you have a virtual machine such as Microsoft Virtual PC, VMWare Workstation, or Oracle Virtualbox, installed on the same PC. However, please note, that you may run into some performance issues.
Installing BlueStacks 5
Once you’ve got your installer downloaded, simply double click thereon to start out the installation.
The process is usually automatic. However, you’ll freely select the install directory by clicking on the “Customize” button just beside the text field within the installer. Please confine mind that each single app or game you put in on BlueStacks are going to be stored during this directory, so confirm you’ve got many space for all the mobile games you’ll want to play on PC.
Upgrading to BlueStacks 5 From a Previous Version
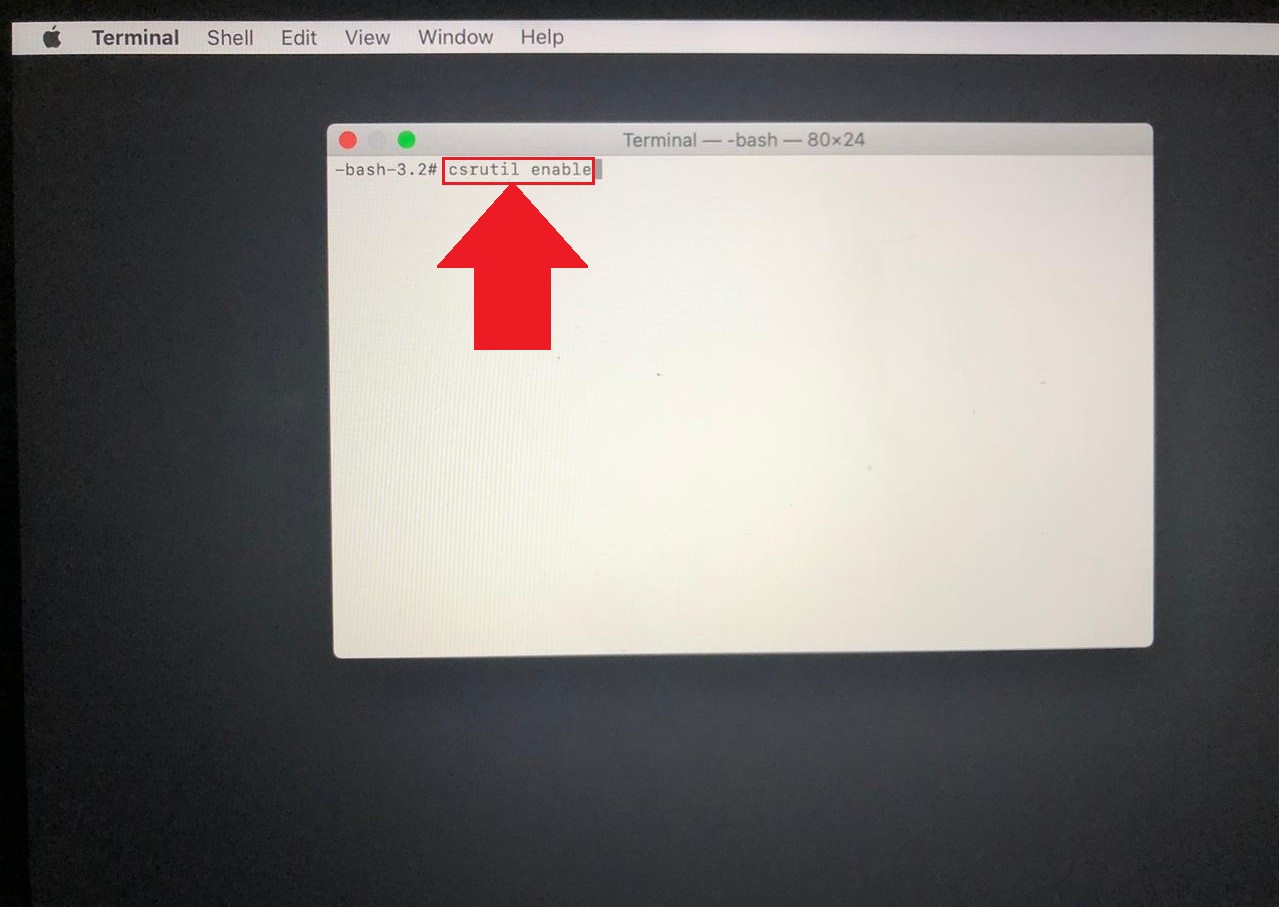
If you’re a BlueStacks user, odds are that you’ll have already got BlueStacks 4 installed. If this is often the case, you don’t got to do anything special to put in BlueStacks 5 as you’ll have both clients installed individually. In fact, until BlueStacks 5 exits the beta testing phase and gets its first stable release, we recommend keeping both versions installed.
BlueStacks is a versatile program which bridges the gap between desktops and mobiles since it allows users to run the Android applications on their Mac or Windows computer. With the help of the “Cloud Connect” feature, you can push applications from BlueStacks to any Android device and vice versa. Since it introduction in the year 2011, its popularity has grown and it can be downloaded for free in its recent beta form.
How to download and Install BlueStacks
Download BlueStacks offline installer from their official website. The application is compatible with the Mac OS X and Windows operating systems. Keep in mind that it will be installed in your boot drive. But you can choose to either get notification or not. If you experience problem with BlueStacks installation then go to this link to find some solutions.
The Home Screen
After it is installed, one can access the installed application by looking up at the “Top Charts,” and look for applications and access the settings since it boots to its Home Screen. The mouse can be used for normal touch controls by clicking and holding in order to initiate basic swipe and tap controls.
Some kind of set up has to be done prior to installing applications. First you have to establish your access to the Google Play store by adding a gmail account in order to make BlueStacks work.
Setting up the App Store
You need to link the application with your Google Account if you need to download applications from the Google Play store. Access ‘’My Apps’’ then select on “1-Click Sync Setup,” which will bring up some wizard interface which will offer the needed guidance. One has the option of using an existence Google account or establishing a new one.
Setting up BlueStacks Cloud Connect

Setting up BlueStacks Cloud Connect is an optional step for those using it with a tablet or Android Smartphone. This is an application which allows the users to push from the BlueStacks to his or her Android device and vice versa. The BlueStacks Cloud Connect should be downloaded for the device to be used and with the help of the setting button within the BlueStacks interface one should click on “Cloud Connect”.
Instructions of connecting to Bluestacks via your phone in order to push application and sync SMS will then be sent by SMS and email address.
At this point you can push applications between BlueStacks and the used device.
Running and Installing Apps
The built-in App Search should be used when searching and installing applications from 1Mobile, Amazon, Google Play for those not interested in synchronizing applications to and from any Android device. Though it seems complex at first, BlueStacks never lets you access its three inbuilt application markets directly. You have to use the app search to find the applications you want to install. By typing in the name of the Application you are searching for, it will search Google Play, Amazon and 1 Mobile matches and provides the available applications for installation from these stores.
After accessing one of the three application stores, the store can then be navigated. Within Amazon for example, the store’s search and various features can be taken advantage of.
The new application is ready to run once the user has returned to the Home Screen. A variety of applications can be run by BlueStacks which originate from multimedia and social networking tools. Not everything is compatible with BlueStacks, so you might get some errors.
Settings and controls
This far everything that is needed for installing and running applications from BlueStacks has been provided. Here, additional settings and in-app controls are provided. Unless you are running a windows 8 tablet or touch screen rig , you will be in need of tilt and pinch to zoom controls.
Pinch to Zoom: Control – or Control +.
Tilt Controls: ‘X’ or ‘Z’ or may be employed when you need to tilt your device right or left.
Game-pad controls are compatible with BlueStacks for most of its applications. This offers valuable assistance for those who have the passion of playing Android games on their computers. The controller is plugged in and then the user is prompted by Bluestacks whether it is compatible or not. The settings menu has assorted keyboard settings, account management, contact, language setting as well as an application manager to install apps and set their default sizes.
Bluestacks Not Starting Windows 10
If you have any question regarding BlueStacks don’t hesitate to ask using the comment field given bellow. Check this link for solution to common BlueStacks problems.